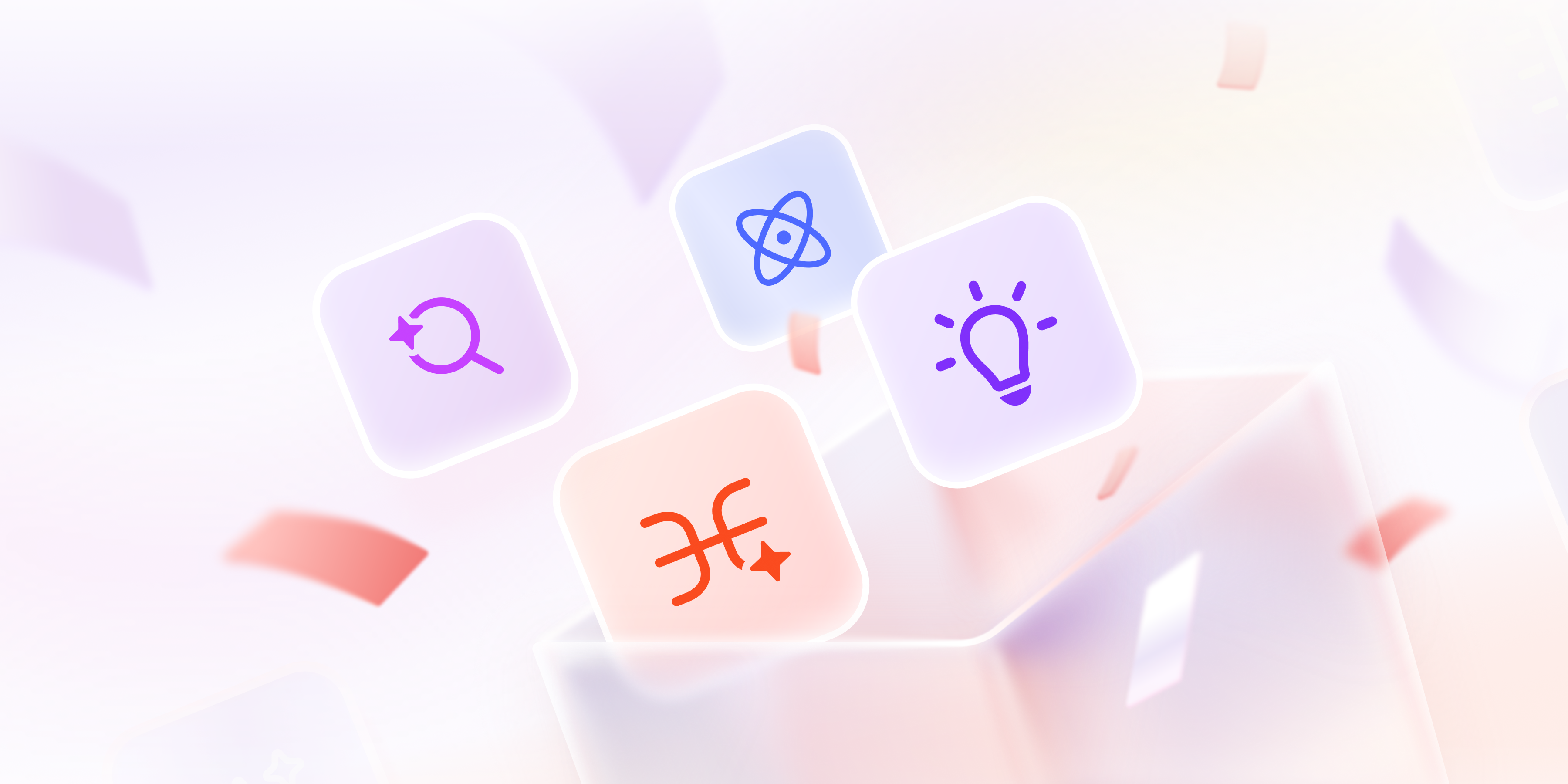2020年6月10日
如何利用画布和概览绘制「大导图」?
2020年6月10日
如何利用画布和概览绘制「大导图」?
之前我们邀请到了高雁鹏老师,和大家分享如何利用XMind中的「画布」和「概览」,来绘制和阅读内容庞杂的大导图。
本次分享以视频直播的形式开展,可以看到清晰地看到屏幕操作,回看点击:如何用「画布」和「概览」绘制阅读大导图

01 一张大规模的导图「好不好」
当我们对一个主题进行研究,或进行一个项目规划时,都可能得到一张规模庞大的导图。
往往一个值得研究的主题都具有一个清晰结构的知识框架,之所以我们选择用思维导图梳理一个读书笔记或者一场课堂培训笔记,是因为导图能很好的呈现出知识的内在逻辑和关系。所以导图无论「大」「小」,都和「好」「坏」没有直接关系,一个结构清晰的信息量很大的导图是「悦目」且制作起来更有难度的。唯一的坏处是阅读起来由于规模太大所以不便于聚焦。
这就是我在XMind系列公开课(二)中和大家探讨的话题:如何利用「画布」和「概览」绘制和阅读大导图。
02 制作「大」导图的意义
什么是「大」导图?这其实是个相对的概念,往往被我们指为信息量大,而不是画布的大小,或者主题字体的大小。
那如果信息量很大,导致一张导图信息过载会怎样?会像这张导图,虽然内容很丰富,但导图「超载」的情况也很严重,以至于失去了导图应表达的核心:结构和体系。

那我们是否可以找到几个维度来描述一张导图的大小呢?XMind当中的主题统计功能可以给我们一些提示。
之前和XMind的产品经理沟通,希望得到他们所有用户中比较「极端」的导图作品,那一位俄罗斯用户的作品基本上就能符合「极端」的描述了,12919个主题,366630的字数,这个量级不像是一个导图,更像是一本书的容量,我想这张导图的信息细节已经淹没了信息结构吧。
这个拥有12919个主题的导图包含了9个分支和16个层级,想象一下,这样的思维导图是一张多么大的网络,颇为壮观。
相信大家也阅读过不少的思维导图,其实9个分支并不少见,大量的主题的生长是源自于每个分支主题过深的衍生,所以在大量的阅读和导图的制作中,我发现在一张导图(画布)中,不超过7个分支和5个层级是一个比较理想的可阅读的信息容量,比如这次的课程提纲(6个分支、5个层级)

03 如何制作信息量「大」的思维导图
那当我们需要整理的信息超过了7个分支和5个层级的时候该怎么办呢?如何处理多余的信息?如果没有多余的信息可以精简,如何让导图在保留清晰的结构下,仍然能包含完整的信息?
使用「画布」,这个功能可以这样理解:一个XMind文件,就是一个围绕着某物体绘制的画册,因为需要呈现拥有很多细节的目标对象,这个画册需要有很多的页面,每个页面是一张画纸,独立呈现物体的一个细节,而所有的细节共同记录了一个物品的完整形态。
1、如何使用画布
当我们用XMind整理一个信息量比较大的导图时(如下图《管理的实践》读书笔记),便可以通过以下步骤将一张导图拆解为有几个「子画布」的导图集:

1)选择合适的「画布规模
这个步骤是确认我们从哪一个层级进行拆分,如果从第一层级拆分,就将形成7个子画布;
而如果我们觉得这样分解出来的每一张画布规模仍很大,那可以选择在第二层级拆分「子画布」,这样就需要至少20多张「子画布」,但每个画布承载的信息会偏少,所以在这个案例中,我建议用第一层级作为拆分点。

2)从「主题」新建画布
这个步骤很简单,在任意「主题」上点击右键,选择「从主题新建画布」即可,随即你就进入一张以刚刚选择的主题为「中心主题」的新画布,而首页画布将逐步实现「目录画布」的功能。
在「目录画布」上,被拆解的主题旁会出现「链接」的符号。

3)将原导图中的「重复主题」删除
在这一步骤中,需要我们回到第一张「目录画布」中,删除该画布下已经被拆分出去的所有「子主题」。
为什么要这么做?
如果不删除该「目录画布」下的子主题,在这个文件中就会有重复的主题内容分布在第一张的「目录画布」和「子画布」中,更新文件时,两个同样的「子主题」是无法自动同步的,存在更新后混乱的可能。

4)修改「画布」名称
如果拆分出的「子画布」命名不合适,可以在「子画布」上右键选择「重命名」。

5)调整「画布」顺序
如果分解出很多的画布,也可以通过拖拽底部「子画布」的方式调整画布的先后顺序。
6)另一种使用「子画布」的方法
当我们用XMind新建一张信息量比较大的导图时(比如在课前准备记录课堂笔记时),可以通过另一种步骤建立「子画布」:
根据「主题研究体系」新建「目录画布」 从「目录画布」上新建「子画布」 在「子画布」中直接编辑内容 修改「画布」名称 调整「画布」顺序
04 如何阅读信息量「大」的思维导图
1、纵向阅读
纵向阅读指的是利用「仅显示该分支」功能,抛开其他「分支主题」的干扰,从而实现专注阅读的效果。之所以称为“纵向”,是因为这种阅读方式是以“分支”为核心,展示某主题及其所有「子主题」。
「仅显示该分支」和「建立新画布」都是起到聚焦的作用,但「仅显示该分支」是在阅读导图时采用的临时方法,而「建立新画布」是用于编辑导图的永久方案。

2、横向阅读
横向阅读指的是利用「折叠子主题」功能,抛开其他「子主题」的干扰,从而实现专注阅读的效果。之所以称为“横向”,是因为这种阅读方式是以“层级”为核心,展示某主题及其所有「同级别主题」。

3、概览阅读
概览阅读指的是利用「画布概览」功能,在“小地图”上快速寻找和定位到导图的某一局部,这个方式往往在阅读比较熟悉的内容时,可利用的阅读技巧。但当你对导图的内容和结构不熟悉时,其实并不能提高阅读速度。

05 如何「导出」
导图的制作除了满足自己的需要,很多情况下要共享给他人,建立「输入」→「整理」→「输出」的完整学习闭环。

直播课的最后分享几个「导出」的注意事项:
- 导出PDF
PDF的优点是导出后信息不会失真,对于画布比较大的导图能保证内容的清晰,文件的大小也比较可控;缺点是只能导出「当前画布」,不能批量导出一个文件的所有「画布」。

- 导出图片
PNG图片的优点是直观,相比较PDF,XMind支持对所有「画布」的图片批量导出;缺点是导出的清晰度会随着缩放的比例有所不同,XMind提供了100%、200%和300%的缩放比例进行选择,越高的缩放比例导出的文件越大。

- 局部导出
局部导出就是在任意主题上可以选择的导出方式,可以在分享的时候对其他主题进行内容保护,只分享需要关注的主题内容。

06 三场直播课
以上就是三场直播课中第二场课程的主要内容
- XMind 公开课(上):如何利用「自定义风格」和「图标」提高绘图
- XMind 公开课(中):如何利用「画布」和「概览」绘制和阅读 “大”导图
- XMind 公开课(下):如何利用XMind「分享功能」保存及跨平台同步
本次分享以视频直播的形式开展,可以看到清晰地看到屏幕操作,回看点击:如何用「画布」和「概览」绘制阅读大导图
三次公开课都将以视频直播的形式进行,不但和老师真正面对面交流,而且软件操作也能以电脑桌面共享的形式来学习,最大程度上了解每一个操作步骤,除了刚刚给大家看到的第二场课程的入口,也欢迎大家关注第三次视频课程。