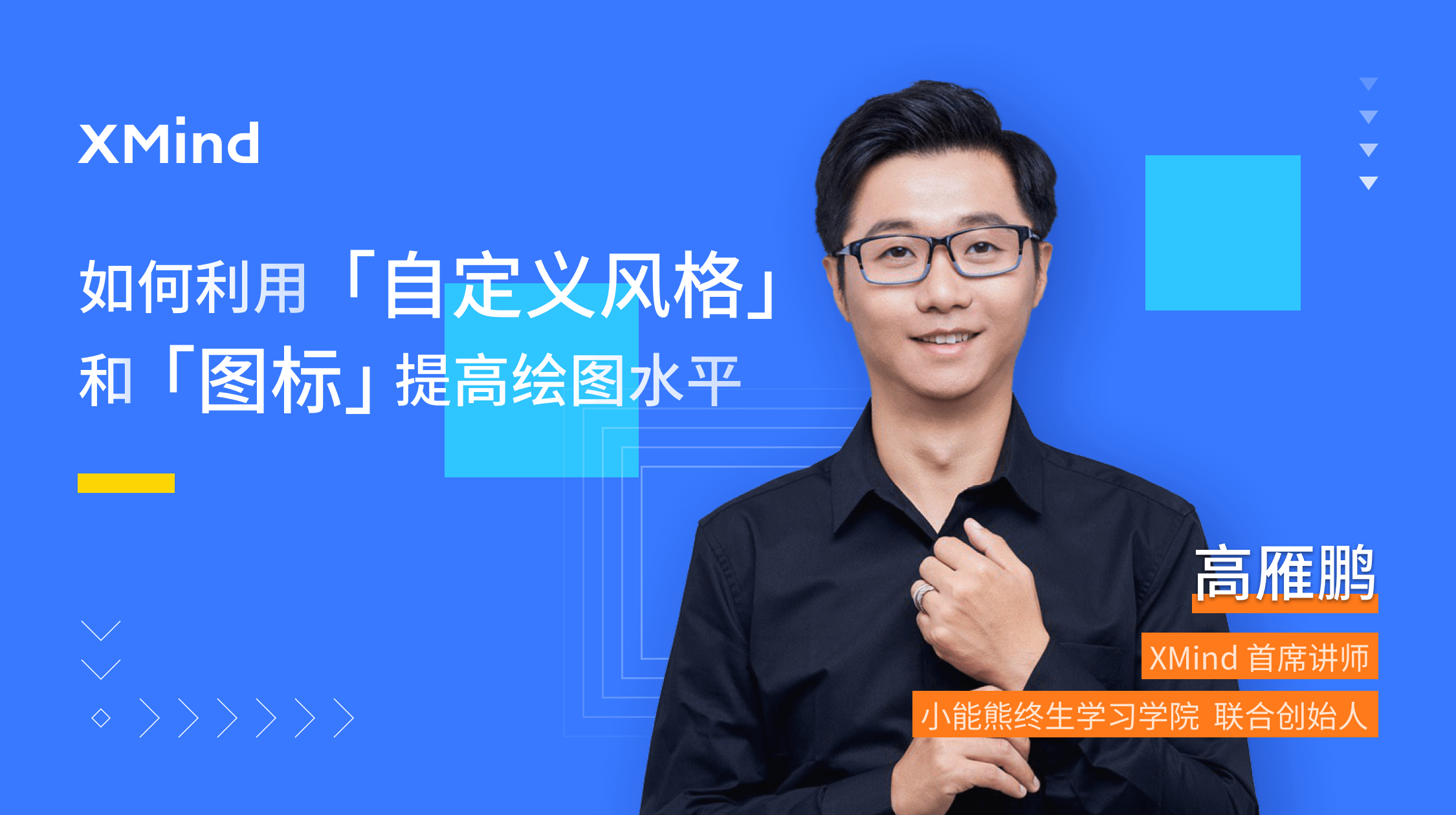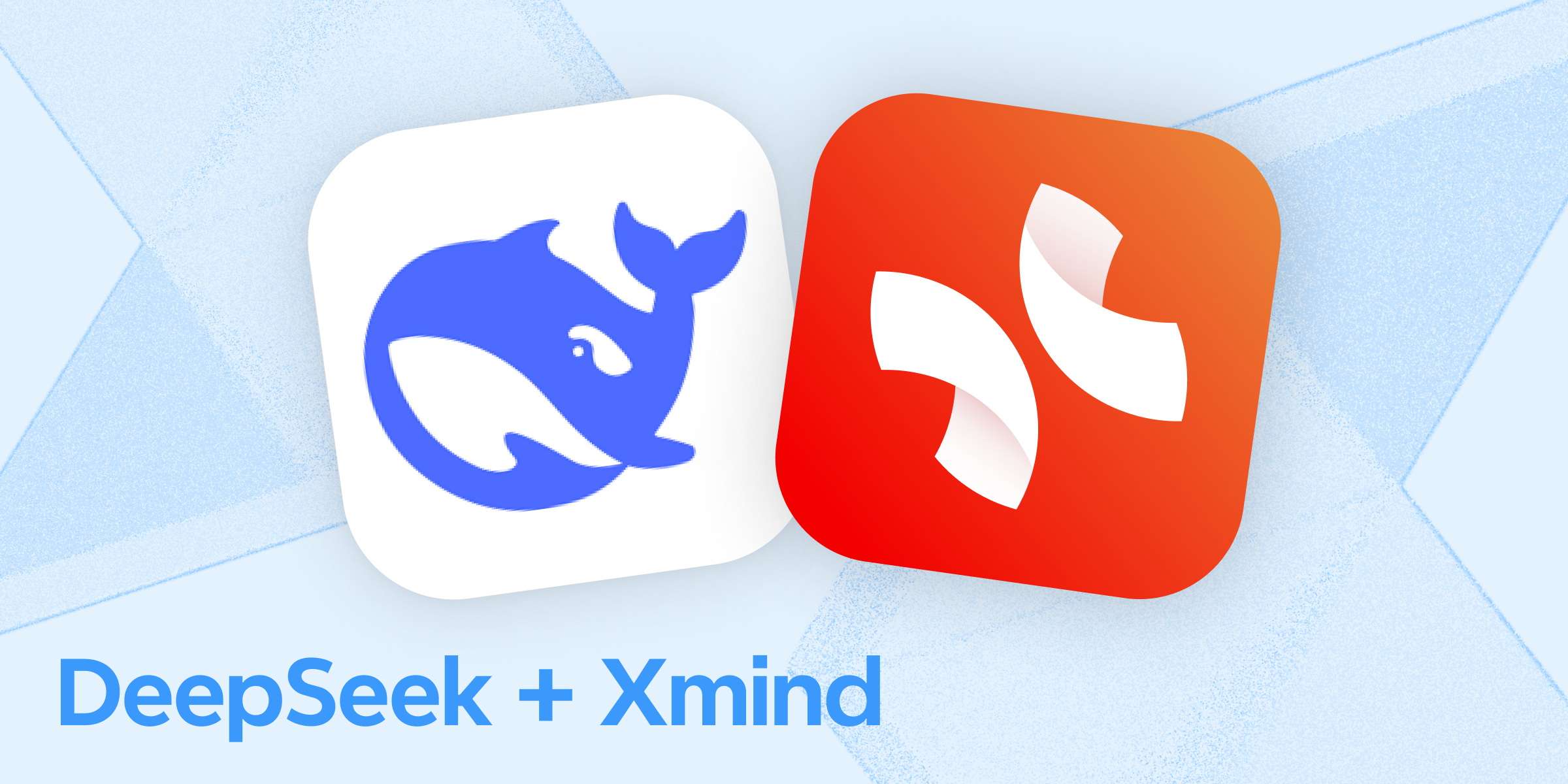2019年3月1日
达人说|即学即用的 Xmind 高阶玩法
2019年3月1日
达人说|即学即用的 Xmind 高阶玩法
毛毛爱折腾软件,接触 XMind 有5 年时间,喜欢探索各种效率工具,常用各种笔记软件收集知识、撰写文章、记录生活。今天,毛毛跟大家分享下,制作思维导图的步骤和一些进阶的技巧。
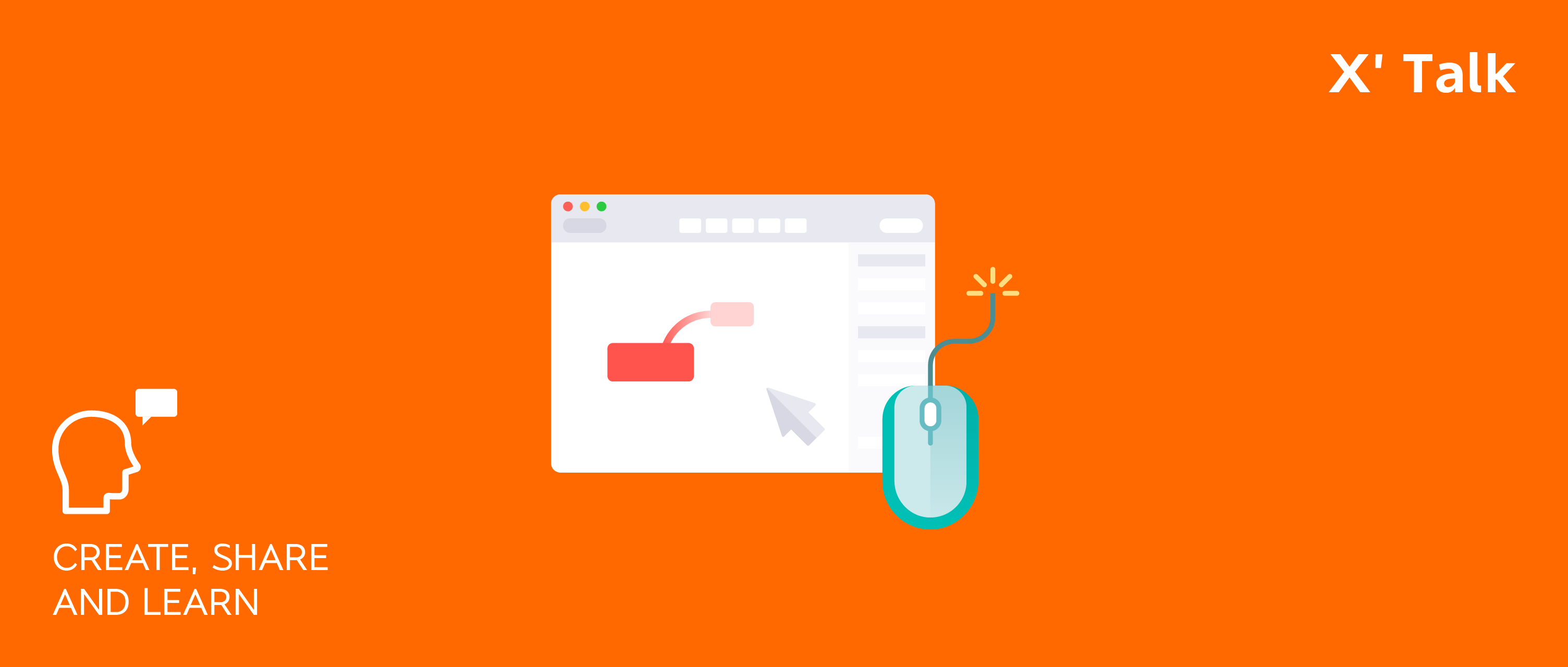
她认为 XMind 跟常规的笔记软件功能没有冲突,反而是相辅相成的。它可以把获得的知识、重要的资料等内容梳理出来,更好地管理笔记。
相比于在纸上手绘,软件可以很快速地进行操作,而且后期也很容易进行修改,所以我们需要 XMind 这种脑图工具。
可能有很多人,接触 XMind 的时候会发现它的功能很多,一时间不知道如何去运用。在这里和小伙伴们分享下如何一步步制作思维导图,再给大家梳理 XMind 的各种实用功能,希望能让你更好地利用 XMind。

新建思维导图
毛毛把思维导图的顺序分为了「创建内容--丰富内容--强调重点--后期回顾」四个步骤。
首先,打开 XMind ,最先开始就是创建基本内容。
在新建画布时,可以选择各种各样的模板,这些模板非常美观,而且会对我们做思维导图有一个引导的作用。

如果你一开始不知道如何下手制作导图,选择模板来创作是最快的。除了软件内置的模板,XMind 英文官网上的 Mindmap Gallery 也有着用户上传的大量的思维导图模板,这些都是由 XMind 官方挑选出来的优秀作品,大家可以到这里进行模仿和借鉴。

也许经过你长时间的运用,你会摸索出最适合自己的一套思维导图模板,你可以将它存储起来,之后一直使用它。
除了模板,设计思维导图样式的时候你也可以为主题样式设置模板,之后新建主题就可以轻松套用。

因为思维导图是一个帮助理清思绪的工具,它不像 PPT 那样具有强烈的展示性。更多时候,它是为我们自己所用,所以建议大家制作思维导图的时候,用最简单最明确的方法去展示信息,不用把太多的时间花在设计样式上。
另外,每个人的习惯不一样,你不用完全参照某个「思维导图大神」的方式设计脑图,做自己最喜欢、最看得懂的就好。

说完用模板建立思维导图,我们再来说说,新建思维导图的一些技巧。
- 新建多画布
在一份思维导图文件中,可以新建多个画布。它就像,Excel 里面的工作簿一样,可以包含很多份思维导图。这样的好处在于,在同一个大主题下,可以把内容进行拆分,而不是全部堆一个中心主题下,这样会不好查看。

例如,我们在阅读一本书之后做读书笔记,尤其是工具类型的书,可能要写的笔记非常多。这个时候,如果你只从一个中心主题发散,那么,思维导图将变得非常大,不方便查看。
你可以根据章节,将思维导图进行拆分。

在制作思维导图的过程中,如果你发现某一个主题下面的分支非常多,选中一个分支很大的主题,右键选择「从主题新建画布」,将当前的这一个主题,在新的一个画布中单独展示。


- 快捷键
说完建立思维导图的基础准备工作,再说说,如何更快速的创建内容。
在创建内容时,我们可以使用快捷键来进行操作,这样,我们的手一直都在键盘上,不用鼠标去单击,就会大大提高我们输入的速度。
最常用的快捷键操作,是建立子主题,建立同级主题,还有修改文字。分别对应键盘上的,Tab,Enter 和 Shift。
如果你经常重复进行其他操作,也可以单独记住它们对应的快捷键。

(常用的快捷键)
当然,还可以在设置中自定义快捷键。

丰富内容
在建立了基础的文字内容之后,就需要通过一些文字描述或者多媒体的内容去丰富、完整思维导图,让导图的信息更加充分。
在 XMind 中,你可以为一个主题添加笔记、标签、贴纸、图片、超链接、附件等等内容。我将这些内容做了一下分类,它们差不多可以分为「注释说明」和「多媒体补充」。

「注释说明」包括笔记,标签,标注和图例。标注可以作为「提醒事项」来看待比较醒目。
其中笔记可以对主题进行长段的补充说明。因为主题文字一般比较简短,可能不能完全展示出我们想要描述的信息。

图片、超链接、附件和录音包含更多的信息,能让一些说不清、说不完的内容轻松展示出来。

那么到这里,一份思维导图的内容(人)就已经完成了:我们首先进行必要的文字记录(骨头),再按照需要添加其他格式的信息,将导图补充完整(肉体)。
强调重点
思维导图中各个主题的重要性和特点是不一样的,这就需要去「包装」它们,让重要的内容突出。
强调重点这个步骤就像我们人穿衣服,不仅是为了保暖(实用性),还为了漂亮(美观性)。

XMind 的功能就可以很好的帮我们突出思维导图的重点。

【概括】:可以对内容进行总结、对多个同级内容进行多维度的区分,并起到注释的作用。
【外框】:最能让内容变得醒目,并且能对此部分内容注释。
【联系】:联系有三种,分别是「指引→」、「溯源←」和「关联←→」,也就是代表了三种方向,可以表示因果联系和相互关系,帮助我们将不同维度的内容结合起来思考。
【超链接】和【联系】是两种很实用的信息关联模式,大家可以好好利用。
接下来是【标记】和【贴纸】,它们可以使思维导图更美观,同时也让人通过图形,迅速作出大脑反应,第一时间判断内容具体是什么。

XMind 自带的【标记】和【贴纸】都很好看而且很实用。
在【标记】中,数字可以进行内容的排序,在主题相隔较远的时候,也能让我们迅速捕捉到同级内容;任务类型的图标可以让我们清楚看到任务的百分比进度,你可以通过这个小图标来进行项目管理。

另外,XMind 也写过【标记】在项目管理中的作用,大家可以参考作为补充拒绝瞎忙,一招教你搞定高效的项目管理
以上,就是建立一张思维导图的三个过程:
从最基础的创建内容,到添加注释说明、多媒体文件来补充内容,最后,用概括、外框等工具强调思维导图中的重点内容,让思维导图想表达的东西,层次分明,重点突出。
XMind 的功能很多,但是通过以上的讲解大家会发现,这些功能都是有层次划分的,可以在制作思维导图的每一个阶段帮助到我们。
后期回顾
在思维导图建立好之后,很多人可能就把它放到了一边,但是,思维导图最重要的一点,就是要进行后期的回顾,温故而知新。

在后期回顾时,你可以在 XMind 中选择「遍历模式」,这样,它就会像 PPT 一样播放,向你一节节展示整个导图。画面切换的时候,你的注意力会非常集中,可以帮助加深记忆,并刺激大脑思考:下一个内容是什么。
如果你制作的思维导图有多种用途,可以选择其他格式进行保存,例如 Word,Excel,图片等等。思维导图其实都可以翻译为大纲,所以可以用一行行的文字进行展示。
如果你需要长期复习思维导图,比如是制作的备考笔记,那么可以将思维导图转成图片 / PDF 文档打印出来,这样更方便观看。
打印思维导图的时候,大家可能会遇到思维导图太大,放在一张 A4 纸上不怎么看得清的情况,所以这里也是需要大家在制作时,将主题进行拆分,放在不同的画布上,不要所有内容都堆在一个画面中。平时,我习惯将思维导图控制在 1-2 个电脑屏幕大小的范围内,方便观看,再大,就要使用多个画布了。
例如在我学习《世界现代设计史》这本书的时候,由于里面包含的内容非常多,所以我分章节制作了多页思维导图,然后把所有思维导图按顺序打印出来,用订书机订好,很方便翻阅。在复习过程中有想补充的,可以直接在纸上写。

之前所说的都是将单个思维导图文件导出,这样全是单个的文件,可能不好管理,所以大家还可以通过,印象笔记来进行系统的存储。
XMind 中可以登录印象笔记账户,然后将思维导图分享到印象笔记中,分享到印象笔记的内容包括,思维导图源文件,思维导图本图,和大纲格式的文字,非常全面。这个功能非常棒以至于我都没办法抛弃印象笔记,换别的笔记本应用。

除了将思维导图进行系统的存储、复习,大家还可以通过隐藏主题来检测自己对内容的记忆程度。
点击每个主题前的减号,和它同级的主题都会被收纳起来,这个时候,你就可以通过父主题,来回忆子主题的内容,检查自己是否对这个父主题有了比较完整的记忆。

除了复习、检测记忆程度之外,我觉得后期回顾还有一个非常重要的部分,就是对思维导图内容的增减。
我们常常听人说要「把书读厚」,再「把书读薄」。就是说,我们在吃透这本书的时候,会新增很多的内容,添加很多相关资源和自己的思考,让思维导图变大。
在这个基础上,我们又要进行不断的简化,也就是说,在消化部分内容之后,我们要把非常简单、已经完全掌握的内容给删减掉,让最核心的内容保留下来。
例如之前讲到的快捷键,也许你一直没怎么使用过快捷键,但通过我之前的介绍,就用了起来,在使用的过程中,你会发现,「⌘+O」、「⌘+N」之类的通用快捷键你早已滚瓜烂熟,只有 XMind 的专属快捷键你不熟悉,那么,你就可以在思维导图中把那些不再重要的快捷键删除。

所以在后期回顾的时候,可以删除非常熟悉、已经完全掌握的内容。如果有相关联的、更有价值的内容,也可以新增进导图。
以上的四个步骤,在创建思维导图的过程中,我觉得是必须要经历的过程。
创建内容,就像修筑房子的梁和柱,让整栋房子的骨架搭建起来;
丰富内容,就是装上墙、门窗,让它变得更完整;
强调重点,就是通过一些装饰,将房子的核心功能区突显出来;
而后期回顾,就是我们要定期对这个房子的进行修缮、改造和质量检查。
更多进阶用法
1/头脑风暴
首先要跟大家推荐的是「头脑风暴」这个功能(XMind 8 Pro 独有),有时候我们会发现很多的想法,不能立刻组织起来,这个时候我们可以随意将这些灵感记录下来,在制作思维导图的过程中,把这些内容慢慢转移到属于它的位置上。
这个功能非常实用,因为真正开始做思维导图的时候,我们并可能并没有清晰的逻辑。

2/导入 Markdown
现在有越来越多的人,开始使用这种标记语法,由于 Markdown 的标题级别对应了思维导图主题的级别,所以能轻松转换为导图。
这里给大家展示一个非常长的 Markdown 文档在 XMind 中打开的形式。

当然,平时做思维导图一定要精炼,上面只是给大家展示 Markdown 如何与思维导图结合起来运用。
在我们手边没有 XMind 的时候,就可以通过 Markdown 的标记语法,暂时记录下灵感,然后在合适的时候,将文档直接导入 XMind ,生成导图。
3/文件夹生成导图功能
因为在我们电脑上管理文件的时候,文件夹常常会有非常多个层级,我们想找到某一个文件的时候,它可能隐藏得非常深,你不能判定它具体在哪个文件夹之中。这个时候生成一个文件夹路径的思维导图,通过查看导图就能轻松找到文件的位置。

在设置中,你可以选择只导入链接,或者导入文件,导入文件会让思维导图变复杂,出现软件载入较慢的情况,当然好处也有,如果你文件夹中的文件不小心丢失,那在这里还能找得到副本。总之大家谨慎使用这个功能。
后面还有两个比较高级的功能,是任务信息和甘特图,这两个功能我平时不常用,如果你正在管理一个团队,或者进行同时进行着多个长期项目,那么就可以通过这两个功能,给团队内的各个成员分配任务,管理项目进程。(可参考上文中 XMind 的项目管理教程)

使用场景
最后来说一说思维导图的使用场景。制作思维导图其实就是一个思维和信息整理的过程,所以,在各种情况下,都可以用到思维导图。
管理知识、资料文档
如最基本的,读书笔记,工作安排,每日复盘。
思维导图还可以用来整理资料和资源,例如上文说到的文件夹管理。
有的朋友可能在浏览器中收藏了很多实用的网址,也可以通过思维导图梳理保存。
非常重要的文档也可以通过 XMind 分类管理,如插入附件的功能。当然,在一份思维导图中插入的附件越多,XMind 源文件的体积就会变的越大,影响 XMind 的运行速度,建议大家,保存最重要的、占用空间少的附件。
演示演讲
思维导图除了管理知识资料,还可以用于演讲。之前我在「后期回顾」中介绍到的遍历模式,就可以用于演讲、展示。
XMind 还有「创建幻灯片演示」的功能,大家可以试试。XMind 的「上钻」和「下钻」功能,可以单独提取出每一段分支内容,进行突出展示,也非常适合演讲。在你没有时间做 PPT, 或者 PPT 出意外的时候, XMind 的演示功能就可以派上很大的用场。


项目管理
之前在「进阶用法」那里有提到过这里就不重复介绍了。
XMind 的使用场景还有很多,如旅游规划、安排策略分析等等,大家可以随意发挥。
其他 tips
再跟大家分享在使用 XMind 8 Pro过程中,觉得需要注意的一些小点。

我们可能会在一段时间内,频繁打开同一个思维导图文件进行编辑或查看,如果每次打开 XMind 之后都去找文件夹,选择文件打开,就会比较麻烦。
我们可以在 XMind 8 Pro 的设置中选择「下次启动时记住当前打开的文件夹」这样每次打开 XMind ,都是打开上一次打开的文件,就很节约时间。

然后是自动保存。不可避免地,大家都会遇到写的文章、做的 PPT、PS 里的图,不小心丢失的情况。为了防止做了很久的导图没保存就突然崩溃,大家一定要在设置中选择自动保存。

接着是密码保护。如果你的思维导图中有一些比较敏感的信息,就可以为思维导图设置密码,进行保护。

还有一个比较实用的「标记过滤」功能,在软件窗口的右下角,有一个漏斗的标志,点击它,所有添加了同一个标记的主题都会被凸显出来,就可以让大家清楚看到这些有关联的主题。


最后想跟大家分享了一个技巧,其实不是针对 XMind 的,而是针对所有软件。
拿到一个不熟悉的软件,可以点开它的菜单,每个菜单都仔细看、或尝试里面的功能按钮。我觉得这是最快了解一个软件的方法,通过功能的试用,就能知道这个软件能做什么,可以有什么样的设置,让软件更适合自己操作。
以上就是分享的全部内容,祝愿小伙伴能用好XMind,做更精进的自己!