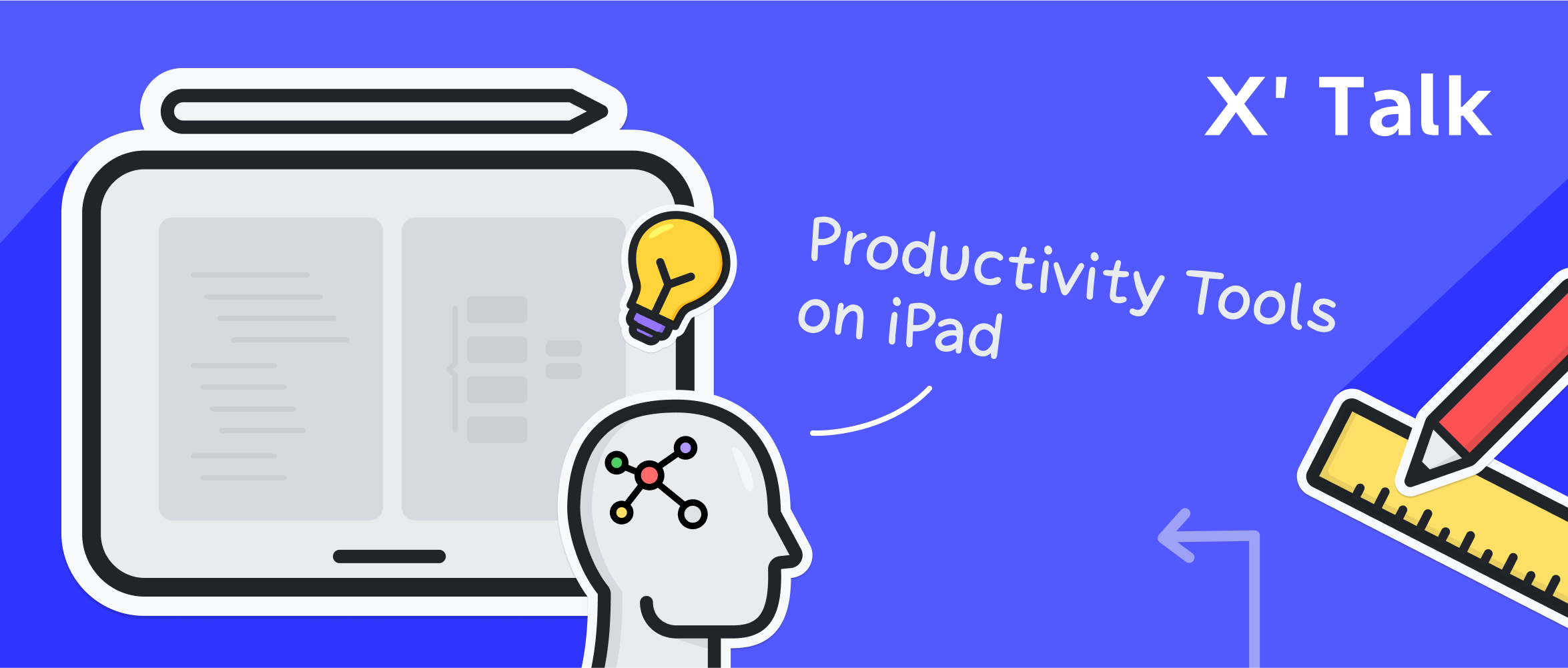2020年5月22日
吐血整理!Xmind 实用功能超强盘点
2020年5月22日
吐血整理!Xmind 实用功能超强盘点
作为一个全功能的思维导图软件,XMind 中除了基础的思维导图绘制操作外,还有很多隐藏的小技能。今天酱吐血总结了一波实用技能,帮你解锁更多用法。

超链接
在 XMind 中超链接是能极大提高效率和便携度的存在,不管是收集和整理网络上的信息和内容,还是管理本地的文件,超链接都能在点击间带你到想去的位置。
网页链接
可以更方便地收集、整理和查看网页内容。当你在进行资料整理和分享时,可以把收集到的网页资料用 XMind 进行分门别类,进行更清晰直观地呈现。

插入方法:
选中某一个主題,在菜单栏中点击 插入>网页 进行操作。
或者选中主题,运用组合快捷键进行插入:
Windows:Ctrl + K
Mac:Command + K
主题链接
主题链接能快速地在主题间进行跳转,更方便内容的衔接。适用于同一张画布下的多个主题,或者是同一文件内的多个画布之间的主题跳转。

当你绘制的导图内容较多时,可以用「主题链接」和「新建画布」的功能来进行内容的拆分。特别地,当你想用 XMind 来展示思维时,用「主题链接」来达到内容的跳转也是一个很好的互动方式。
插入方法:
1/ 选中画布中的一个分支主题;
2/ 在菜单栏选择 插入>超链接>主题链接;
3/ 在弹出的窗口中选择你想跳转的目标主题,点击「插入」即可。
文件链接
XMind 支持插入文件的链接,点击即可前往文件所在的位置,助你更高效管理电脑文件。

Mac 端支持除了插入文件链接,还支持插入「文件夹链接」,可以用这个功能来更高效地整理电脑中的文件,让一切井井有条。
插入方法:
1/ 选中画布中的一个分支主题;
2/ 在菜单栏选择 插入>超链接>本地文件;
3/ 选择你所插入的文件,即可将文件的绝对链接插入导图中。
ZEN 模式
ZEN 模式是 XMind 中的特色功能,在 ZEN 模式下,你可以将思维充盈整个屏幕,真正沉入自己的意识和理性中,以获得高效的心流体验。

新版极大增强了 ZEN 模式下的可用功能,告别以往受限的编辑体验,支持图标插入和样式修改并开放了所有元素的右键菜单,让你在 ZEN 模式下不再有编辑操作上的限制,享受更沉浸的编辑体验。
使用方法:
1/ 点击工具栏中的 ZEN 模式图标即可进入 ZEN 模式。
2/ ZEN 模式隐去了工具栏,主要靠快捷键进行编辑操作。如果你忘了某些操作的快捷键,可以点击快捷键列表提示。

3/ 可以用「今日专注」的计时来给自己做限时的头脑风暴。
4/ 可选择暗黑模式来达到一种视觉上更舒服更沉浸的感觉。

5/ Cammand/Control+F 可快速唤出搜索面板,进行内容的检索。

6/ 鼠标移到画布下端可以看到画布的创建和编辑。
编辑和调整主题
添加父主题
除了常规的添加分支主题和子主题的操作外,XMind 中还支持添加父主题。当你在绘图过程中想在分支主题的上一级添加主题时可以使用这个操作。

插入方法:
1/ 选中画布中的一个分支主题;
2/ 在菜单栏选择 插入>父主题。
或者选中主题,运用组合快捷键进行插入:
Windows:Ctrl + Enter
Mac:Command + Return
删除单个主题
XMind 中每个主题都可以分散出无数个子主题,形成层层的嵌套关系。但当想删除中间的某个主题时,直接按删除键删掉会相应地删去分支主题后面的子主题。这时可以用「删除单个主题」的功能来保留后面的子主题。

使用方法:
1/ 选中画布中的一个分支主题;
2/ 在菜单栏选择 编辑>删除单个主题。
或者选中主题,运用组合快捷键进行插入:
Windows:Ctrl + Delete
Mac:Command + Delete
调整主题的层级
XMind 中在主题层级调整上有极大的自由度,子主题可以变成分支主题,分支主题也可以变成子主题,子主题也可以调整到不同的分支主题中,直接用鼠标进行拖拽即可。
另外,分支主题/子主题可以变成自由主题,自由主题也可以变成分支主题/子主题,用鼠标进行拖拽即可。
「分支自由布局」和「主题层叠」
当你想随意调整主题的分支长度,打开「分支自由布局」即可随意拖动主题,进行分支长度和位置的调整。(仅在「平衡图」和「思维导图」结构下适用)

使用方法:
1/ 点击画布空白处,
2/ 在工具栏 样式>画布>高级布局 中打开「分支自由布局」。
开启「分支自由布局」功能后,自由主题也不会自动和分支主题产生粘连,在排版上有更高的自由度。另外,同样地还可以开启「主题层叠」,让自由主题拥有更多自由度,在画布中随意放置。
撤销和重做
撤销是操作中非常常用的一个功能,当你想撤回上一步的操作即可使用。

使用方法:
在菜单栏选择 编辑>撤销。
或者使用快捷键:
Windows:Ctrl + Z
Mac:Command + Z
重做是撤回撤销的这个操作,当你撤回多了可以用这个操作。
使用方法:
在菜单栏选择 编辑>重做。
或者使用快捷键:
Windows:Shift+Ctrl + Z
Mac:Shift+Command + Z
超强导出功能
XMind 支持多种导出格式让你的思维导图分享不受限制,支持 PNG、SVG、PDF、Markdown、Excel、Word、OPML、TextBundle 的导出,满足各个导出场景的需求。
导出 PDF 格式
当你想和朋友分享导图,但担心导出的 PNG 图片被微信、微博等平台压缩时,可以考虑导出 PDF 格式的导图。
使用方法:
1/点击工具栏的 分享>PDF 即可,还可选择是否保留背景颜色。
2/如果想导出横版的 PDF 时,可以点击菜单栏 文件>打印 唤出打印设置界面,将布局选为横版,然后在「打印机设置」中选择「另存为PDF」进行保存。

导出 PNG 格式
当你对导出的思维导图图片的清晰度有更高要求时,可以尝试导出 2 倍和 3 倍的方式来放大你的导图。倍数越高,导图的清晰度也越高。
使用方法:
1/点击工具栏的 分享>PNG,在导出 PNG 的对话框中的缩放选择 200% 或 300% 即可。
2/可以选择导出透明背景的 PNG,插入 PPT 时会有更好的呈现效果。

导出 SVG 格式
当你想进行无损打印时,可以选择导出 SVG 格式。很多专业的绘图软件也支持 SVG 格式,当你在做海报或在导图上进行其他操作时可以选择导出 SVG 格式。
使用方法:
点击工具栏的 分享>SVG 即可。

此外,还可以导出 Markdown、Excel、Word、OPML、TextBundle 等格式的文件,进一步和其他工具软件进行协同,完善自己的工作流。
其他实用功能
语音备注
语音备注可以更快速地为主题进行注解,节省文字输入的麻烦。当你置身各种会议、头脑风暴、讲座等场景中,若即时文字输入没有办法快速捕捉讲者的信息,直接用语音备注是更高效便捷的方式。

相比于传统的录音 app,用 XMind 可以对语音进行分段和标注。当你在进行整理时,会更有侧重点,后续回听时也更高效。
使用方法:
选中主题,在菜单栏中点击 插入>语音备注,点击录制按钮即可进行语音的录制(记得开启电脑的麦克风功能。
查找和替换
XMind 支持进行内容的全局搜索和替换。当你绘制的导图内容特别繁多,可以用查找/替换来快速修改内容,也可以用这个方法来快速定位你想找的关键内容。

使用方法:
在菜单栏中点击 查看>显示导航面板 即可换出搜索页面,在搜索框中输入关键词即可进行搜索。
或者使用快捷键:
Windows:Ctrl+F Mac:Command+F
文件缓存
如果您绘制的导图内容较多,建议您时不时地进行保存,防止导图内容的意外丢失。如果因为电脑断电或关机导致内容不小心丢失,可以在「文件缓存」中找找看(建议更新到最新版)。

使用方法:
在菜单栏中点击 文件>文件缓存,在缓存的窗口中选择版本进行取回。
设置密码
你的想法很重要,XMind 支持为文件设置密码保护。超强的文件加密功能,除了用密码打开(请牢记),谁也无法打开你的文件,让你的创意和商业机密更安全。
使用方法:
菜单栏 文件 > 设置密码,即可唤出密码设置窗口,还可以设置密码提醒。
今天的教程就到这里~
更多帖子
《Xmind 超强入门完全指南》
如果你刚接触 Xmind 不久,还不知道如何入门,可以看看这篇超强入门指南。本文涵盖发散思维、头脑风暴、知识管理、演示展示等多种用途,为新手快速上手提供了全面帮助。
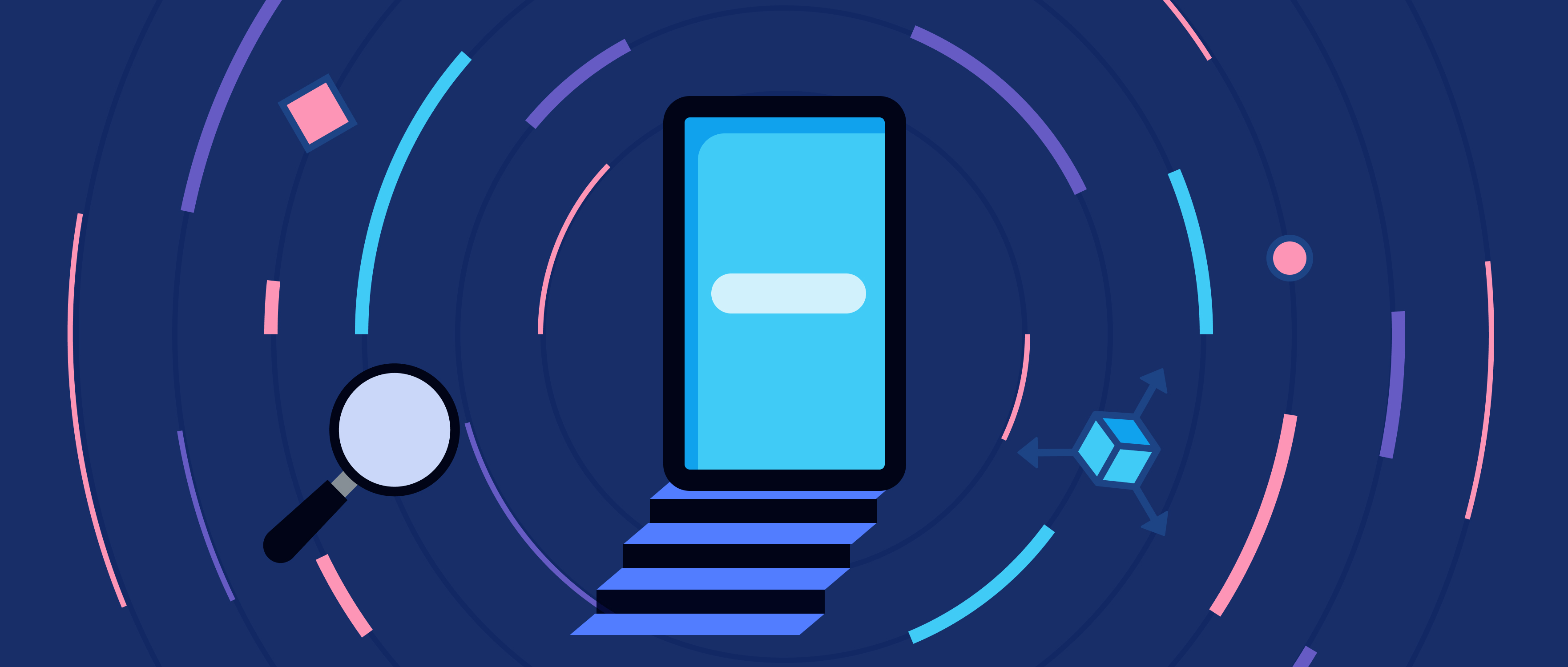
《Xmind 实用技巧+应用案例集锦》
你想了解的都在这里:最全 Xmind blog合集,涵盖快速入门、基础功能、进阶用法、高效思维、快乐学习、愉快工作、幕后故事及达人分享,提供从操作技巧到效率提升的全方位指南,适合新手和进阶用户探索使用。
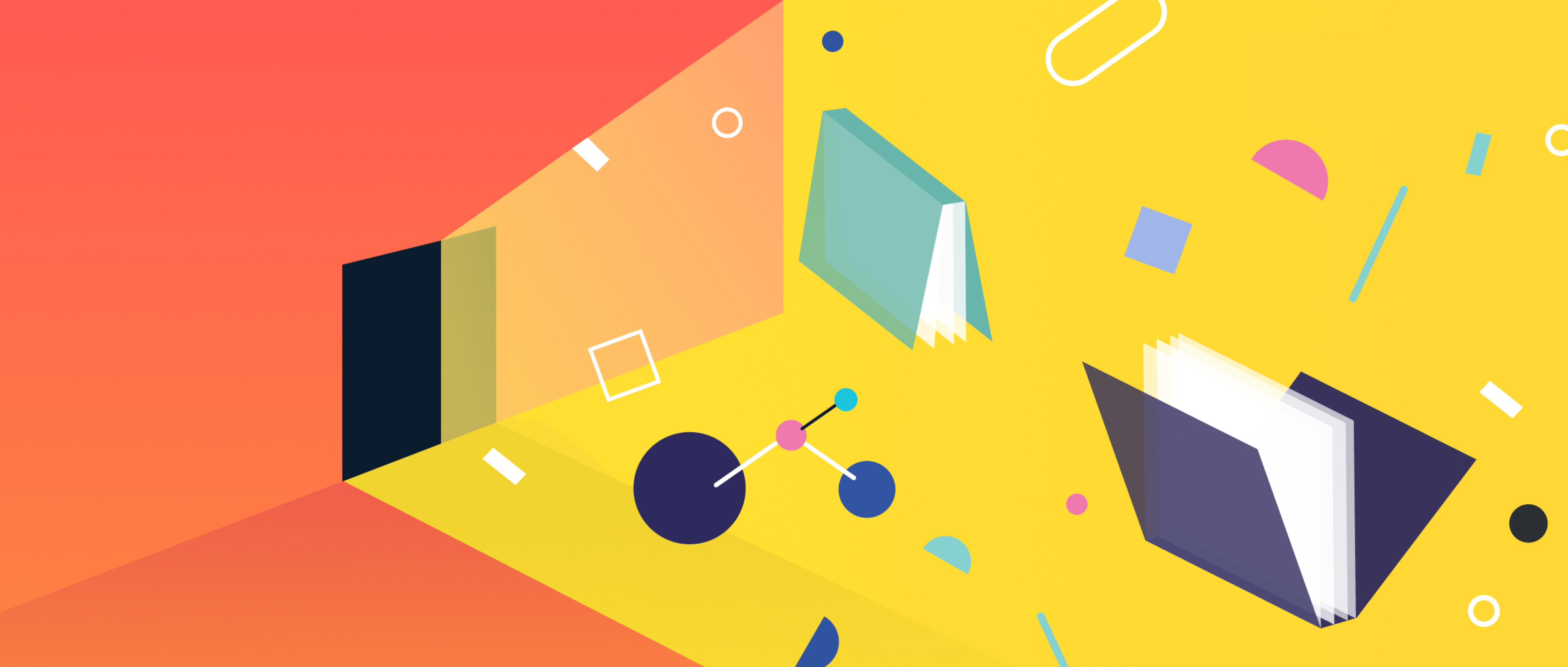
在 iPad 上,把效率值拉满。
从办公和学习两大场景简单和大家分享在 iPad 上高效使用 XMind 的体验。