2020年3月2日
不想做PPT? 试试用Xmind进行思维演示
2020年3月2日
不想做PPT? 试试用Xmind进行思维演示
很多人一想到 PPT 就头疼。排版、配色、格式...每一个小细节都足以让手残党抓狂。演讲/演示也是思维导图的一个常用场景,今天教大家偷偷懒,和大家分享下如何用 XMind 来进行思维展示。
为什么用 XMind 展示思维
结构化的信息展示
绘制思维导图的本质是对逻辑和思维方式的结构化梳理。当你能将你想表达的内容用思维导图进行呈现,你就能很清晰地去表达你想传递的信息。

告别繁杂的 PPT 排版
在 PPT 中需要借助复杂的 SmartArt 来让你的思维可视化和结构化,在 XMind 中只需通过简单的创建主题即可完成。

更高效的工作流程
在一个工具上完成从想法的捕捉到思维的呈现,无需再借助他者。既节省额外的工作量,也可直接将你的思维过程展示出来,更能让人 get 到你想表达的内容和逻辑。

有全局也可深入细节
用思维导图来进行内容展示,不仅能很清晰地将你所讲内容的逻辑脉络展示出来,更好地表现出内容之间的联系,在重要的细节上也可以不断地深入延展。

简单美观的视觉呈现
想要让 PPT 看起来高端大气需要付出很多的时间和精力,但做出一张好看的思维导图却很简单。XMind 中内置的精美主题和好看的视觉元素,都可以满足你轻量的内容展示需求。

常见的使用场景
在一些比较轻量的场景下,从功能性的角度来说,我们只需做到清晰完整地把自己的想法呈现给听者即可。比如:
课堂展示
在线下停课的当下,全民网课成了潮流。隔着屏幕的互动和交流或许没有面对面那么直接,但这不是高效沟通的障碍。思维导图是很适合课堂展示的,把要教授的内容体系化地进行梳理,会让你的课程更清晰也更容易理解。

工作报告&成果展示
在工作中,我们时不时地要和 leader 或组内的其他小伙伴汇报我们的工作进度和成果。用思维导图关键词、要点化的展示方式,可以让你的发言更简练,更有重点。

内部分享
每个人都有自己特别擅长的地方,如何把你所擅长的内容和团队中的小伙伴分享是职场中经常遇到的课题。相比于制作复杂的 PPT,XMind 的小伙伴在分享时更喜欢用思维导图的方式来进行展示。一来是更高效,省时省力;二来 XMind 基本可以满足基础的思维展示需求。

除了以上的使用场景外,XMind 还适用于内部会议、小组讨论、头脑风暴等各种需要沟通和内容展示的场景。
思路清晰、细节完备、完整表达是高效沟通的必备元素。那么如何用 XMind 进行高效的思维展示?接下来我们和大家分享下具体的操作。
如何用 XMind 进行思维展示
Step 1. 明确分享的目的
在准备一场分享时,首先得明确的是你所分享的主要目的和你这次分享的主要内容。和写文章类似,动笔前要先明确好这篇文章的主要内容 。正如老师每堂课也都有一定的教学目标,要求学生掌握哪些内容。
Step 2. 绘制分享的主要内容
当你明确好分享的主要目的后,可以把你分享的主题放在思维导图的中心主题上,然后开始进行内容的绘制:
① 将你想分享的内容快速地罗列出来,在这步先不进行内容的批判,尽可能先穷尽你能想到的内容。
② 在穷举完你罗列的点后,开始进行同类项的合并和思维整理,整理出大致的逻辑和脉络。可以按照问题拆解的方式,一步一步地去解答和拓展。

拖动:在 XMind 中,可以通过灵活地拖动和放置主题来调整内容的顺序或从属关系。
③ 在确定整体分享框架的基础上,对内容进行细节的填充。不管是具体的示例,还是更为详细的描述。
笔记:在这步时,可以将详细的描述放进笔记里,来保持整张思维导图的整洁性。展示时再点击展开。

超链接:也可以将音视频、文档等用超链接的方式进行链接,在展示的时候再进行点击。

插入本地图片:图片可以很直观地表达你的想法,XMind: ZEN 支持插入本地图片,甚至还支持插入 GIF。
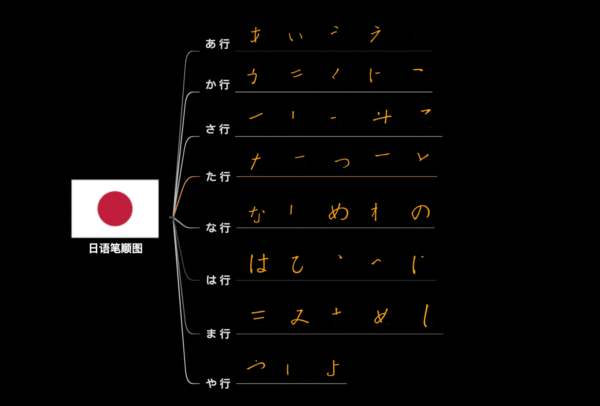
Step 3. 显化逻辑,提炼重点
在绘制好分享的内容的基础上,我们可以用 XMind 中的一些逻辑元素来增强整体的逻辑性。
外框:可以用外框把具有相同属性的主题进行框选,并标注属性或想强调的内容。

概要:可以对主题进行内容的概括和总结。

标注:标注作为主题的附加内容,可以用来强调内容。

主题链接:当你在对内容进行逻辑上的编排时,可以借助「主题链接」在不同画布不同主题间进行跳转,进行内容的分享和思维的连续输出。

多画布功能:当你分享的内容较多,一张图已经无法承载时,可以将内容拆分到不同的画布内,并结合主题链接功能 ,实现画布间内容的跳转。

Step 4. 灵活借助 XMind 的功能,高效展示你的思维
内容准备好后,接下来就正式进入到内容展示环节。远程协作/在线上课时可以利用视频在线会议或屏幕共享软件和小伙伴分享你的屏幕,而 XMind 中有多个功能可以帮助你更好地展示你的内容。
仅显示该分支:当你分享的内容比较多时,可以使用仅显示该分支功能专注在一个分支上,让你的更专注于当下内容的分享。

ZEN 模式:在展示时,可以开启 ZEN 模式,隐去格式面板、工具栏等元素,让思维导图充斥整张画面,提高整体的视觉效果。

另外,在 ZEN 模式中还有一个计时器的功能,在演练时,可以借助这个功能来计算每部分需要的时间。

一键折叠/展开子分支:当你绘制好整张思维导图后,可以用一键折叠子分支这个功能,将你的子主题进行折叠,然后随着你的分享再一个一个展开你的分支。
目前在 XMind: ZEN 中还未对这个功能的快捷键进行定义,可以在「首选项」的快捷键设置中根据个人喜好进行快捷键组合的自定义。
遍历模式(仅限XMind 8):如果你是 XMind 8 的付费用户,可以尝试下遍历模式。

不管是课堂展示,还是内部培训;不管是会议讨论,还是成果展示;所谓的高效沟通,其实就是讲者与听者逻辑思维的完美配对。
当你们的沟通调到统一频率,当你的思路能很容易被理解和消化,这场分享/展示才有了意义。很显然,这点 XMind 可以很轻松帮你达到。
返工近一个月,XMind 的小伙伴们也马不停蹄地在为更优秀的产品体验而努力。如果你正在使用 iOS 版 XMind,欢迎参与我们的内测 👏👏👏
iOS 版 XMind 内测邀请
来自酱酱诚挚的邀请:
欢迎对我们的 iOS 新版本进行试用和反馈。你的每一个反馈都有助于我们构筑更稳定、友好的应用使用体验。
使用过程中如有遇到任何报错或问题 ,请毫不犹豫截屏并在应用内「设置」-「意见反馈」或长按应用图标,点击「发送 Beta 版反馈」反馈给我们。谢谢你的每一个反馈,笔芯~







