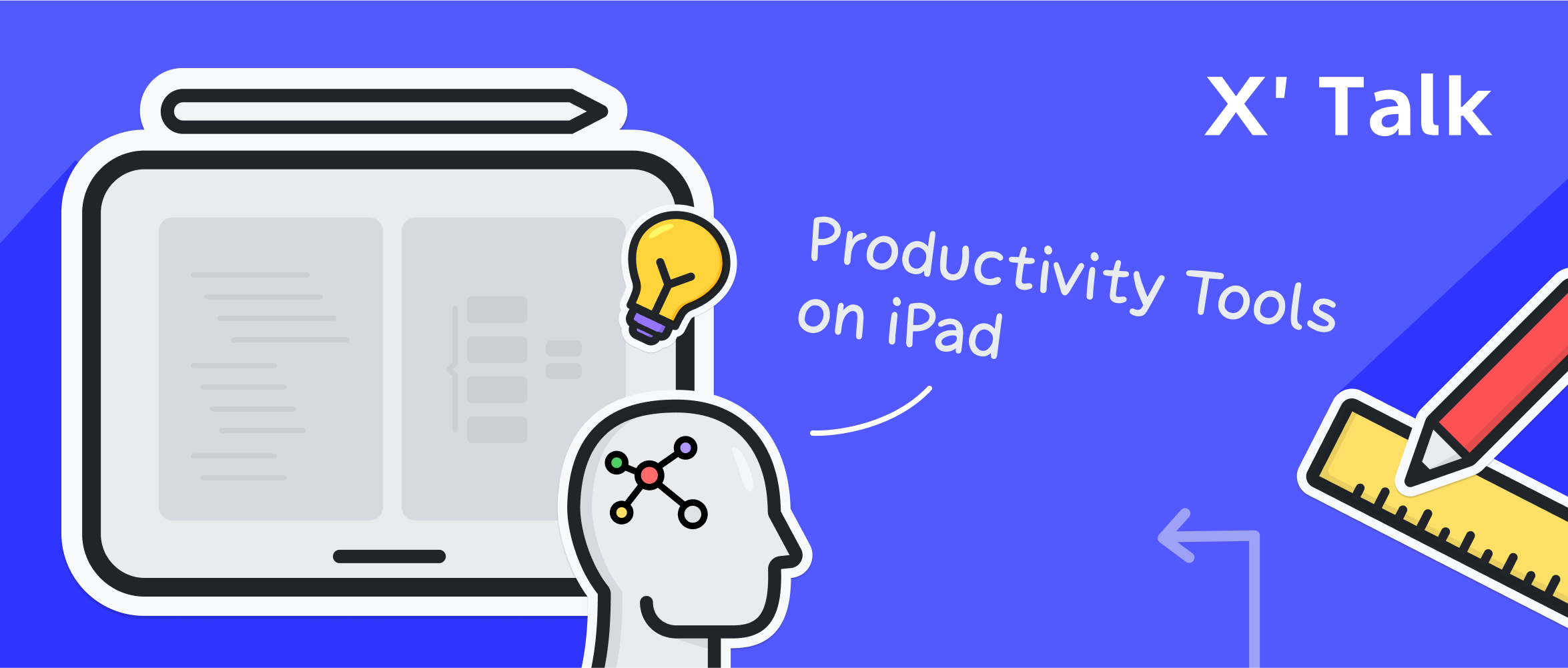2020年6月19日
巧用图标,让你的思维导图活起来
2020年6月19日
巧用图标,让你的思维导图活起来
小图标,大用途!用各类图标点缀思维导图,不仅能更直接地进行信息的传达,还能让枯燥的内容变得形象生动。今天和大家介绍一下如何巧妙地应用图标。

01 如何选择图标
第一步:梳理层次关系
XMind 2020 中提供了多种思维结构,包括思维导图、逻辑图、鱼骨图、矩阵图、时间轴和组织结构图,不同结构之间还可以进行混用和转换。进阶教程|如何混用和转换结构?
总的来说,大部分思维结构都是归类分组和逻辑递进的上下层级关系,先框架后细节,先结论后论据。
在归类分组时,各个同级主题之间应当相互独立、相互排斥,没有重叠,梳理的所有内容被分类穷尽,没有遗漏。
在逻辑递进时,从同级主题出发,通过追问和回答,不断向下深挖,来完善上一级主题和推进整体的论述。
高效tips:
- 最理想的一级分支数目是4-6组
人的短期记忆一次只能容纳五到九个物品、概念、数字,如果只有4-6组,记忆起来更加轻松,大脑也更容易接受。
- 整体层级最好小于4层
整体层级如果太多,内容就会过于拖沓,反而对大脑造成负担。这样的情况也说明,对内容不够熟悉了解。如果层级过多,那么需要回头梳理一下导图的内容。
- 控制一张图的均衡
在画图过程中,我们可能会对某个关键词有新的想法,那么在这张图上做个标注,另外画出一张小导图来进行分析,避免出现某一部分过于繁重,顾此失彼。
第二步:提取关键词
当思维导图的主题是句子时,关键词之间充满了很多不必要的文字,会降低阅读的效率,不利于快速获取信息。
这时,可以通过给句子提炼关键词,建立指引阅读的路标,快速把握内容结构。
如何提取关键词?
「词性」 名词为主,动词次之,辅以必要的修饰词。简单来说,只要不影响意思,修饰词、连接词和部分名词动词都可以删除。
「字数」 一般来说思维导图的关键字由二到五个字组成,再长就会变成句子。
「明确含义」 使用具有「明确含义」的词,能够让你联想到特定场景/语句的词,作为关键词。
下面用一张图总结一下关键词的常见出现位置,在阅读内容的时候留意这些信息,对提取关键词很有帮助。

第三步:根据关键词选取图标
以上两步中提到的「层次关系」和「关键词」决定了最终思维导图的呈现质量,层次关系可以减轻思维压力的,关键词帮助减轻理解压力。
在此基础上,图标才算是锦上添花的一笔,可以快速捕捉重点内容和同级主题。
同时,图标的选择一定要符合快速理解的原则。例如向上的箭头代表提升,钱币代表财富、金融,咖啡代表悠闲……这些图形已经在大脑中形成记忆轨迹,接受起来更快,体验更好。

除了常用的图标之外,XMind达人灵姗在分享中,为大家提供两个快速选择图标的好方法。
- 联想发散思维
有时,虚写的关键词无法表示,但是实物很容易表达和画出,我们可以将关键词联想到有关的实物上,只要选择符合关键词意义的简单图标,能轻松联想起这个关键词即可。
比如,「发现需求」这个词语,非常抽象,我们可以这样想,通过什么能够发现需求?为什么需要发现需求?发现需求能够带来什么?
眼睛观察可以发现需求,发现需求之后可以带来合作,合作的时候需要握手,这样发现,眼睛和握手这两种方式,都能联想到发现需求,可以用来做图标。
- 用五感描述来找灵感
越多种感官刺激,大脑活化程度越大,如果没有思路,试着不要使用视觉来描述形状,改用其他感官。例如,固体、柔软、平滑、冰凉、可以吃、易破碎的、扎实、没有孔洞,这样的形容更容易让电脑回忆起相关事物的感觉。
02 如何应用图标?
在XMind 2020中,「图标」下包括了「贴纸」和「标记」两种组件,两者在思维导图中的视觉作用有所不同。
- 贴纸:与图片相似,呈现在文字的上方或下方,可以自由放大缩小。
- 标记:系统自带的「标记」与文字大小相似。
那么,「贴纸」和「标记」可以运用在哪些应用场景之中?又是如何运用呢?
1、项目管理
许多小伙伴用思维导图来做日程规划和项目管理。这时候小标记就可以发挥大作用。
- 任务的优先级

用带颜色的数字来标记任务的重要程度。
- 任务的分类

用不同颜色的标签来表示不同种类的任务。
- 任务分配 /人员分工

用各种人像的标记来表示项目中的相关负责人。
- 任务的完成度

在项目执行的时候,可以用任务的进度条标记来表示任务的完成程度。
- 任务时间
除了以上的标记用途,你还可以运用月份星期的标记来表示时间。

举个具体的例子,比如当你在思考一个新产品上线需要做哪些工作,具体任务怎么安排,时间节点怎么控制的时候,可以运用标记来帮你理清思路。

当然,这只是一个比较简单的示例,具体工作中遇到的项目会更复杂。但这种轻量级的项目管理方法可以让你快速理清手头的工作。也同样可以应用在日程规划中。

2、读书笔记
标记在读书笔记中的应用与项目管理类似,不同的仅是代表的含义。例如「标签」代表为不同的章节;「人像」是不同的人物角色。
XMind 2020 自带的标记还有很多,你可以尽情运用来符合自己的需要。

在阅读《牛奶可乐经济学》这本书时,文章的内容大部分都是由「问题-解答」这样的格式展开。在做读书笔记时,这时候可以在思维导图中保留这种形式,用问号和对号的图标呈现,有利于对概念的理解。

XMind达人Spark分享了他的读书笔记符号体系。

重复率高的符号体系可以帮助自己快速明确重点、定位内容。
标记不用太多,常用和熟悉才能建立起快速反应,真正发挥作用;也不宜太多,太多的标记,反倒会增加学习成本和记忆负担,效果适得其反。
03 图标使用操作指南
- 如何添加标记?

选中主题后,点击软件界面右上角的图标即可选择添加。
- 如何改选/删除标记?

单击主题中需要改选或删除的图标后,出现操作框,即可改选或删除。
- 如何快速标注优先级?
快捷键 command/ctrl+1234567,即可以快速标注优先级。
- 如何显示图例?

为了让别人能读懂你的思维导图中的标记,可以点击「显示图例」。
- 如何修改图例解释文字?

点击「显示图例」后,双击文字部分即可修改。
- 一个隐藏功能:找到更多符号


点击菜单栏的「编辑」-「表情与符号」,可以使用更多的 emoji 表情,
最后附上本期教程的思维导图,祝大家学习愉快!

更多帖子
《Xmind 超强入门完全指南》
如果你刚接触 Xmind 不久,还不知道如何入门,可以看看这篇超强入门指南。本文涵盖发散思维、头脑风暴、知识管理、演示展示等多种用途,为新手快速上手提供了全面帮助。
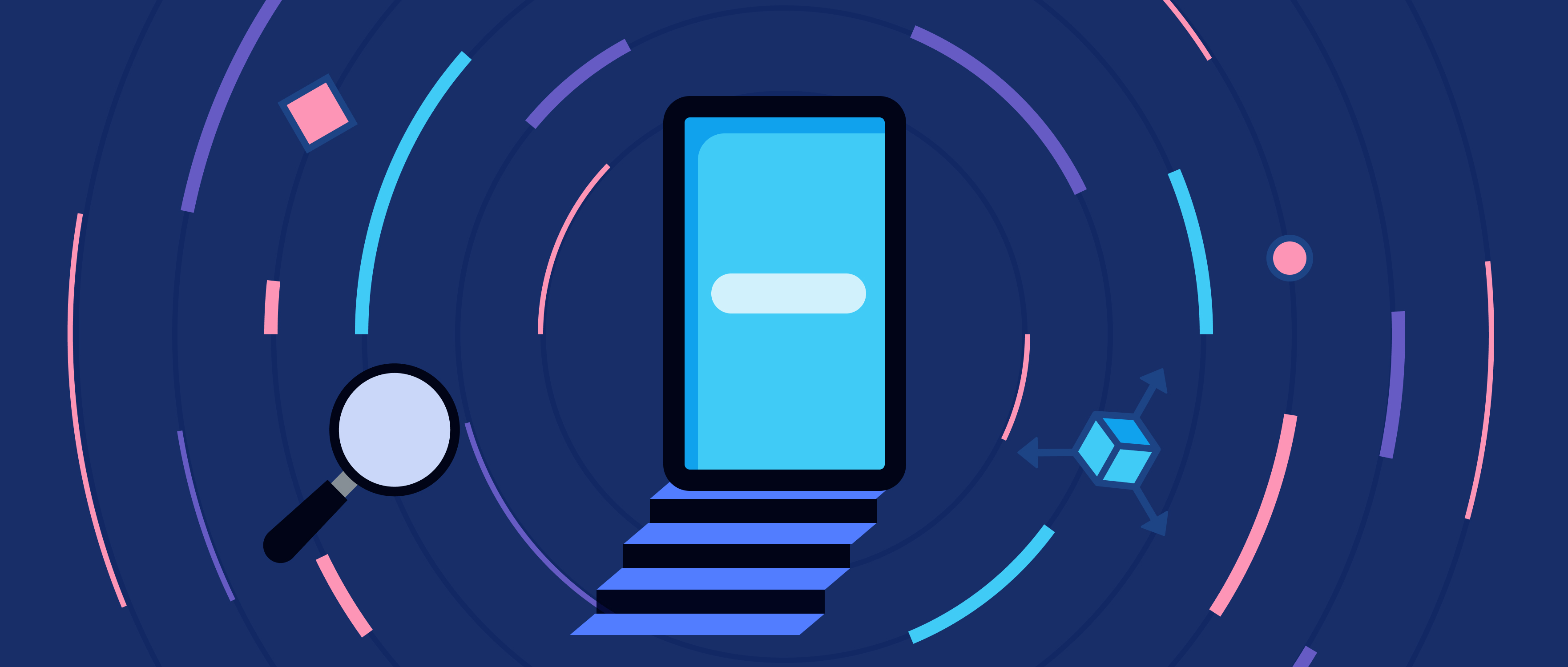
《Xmind 实用技巧+应用案例集锦》
你想了解的都在这里:最全 Xmind blog合集,涵盖快速入门、基础功能、进阶用法、高效思维、快乐学习、愉快工作、幕后故事及达人分享,提供从操作技巧到效率提升的全方位指南,适合新手和进阶用户探索使用。
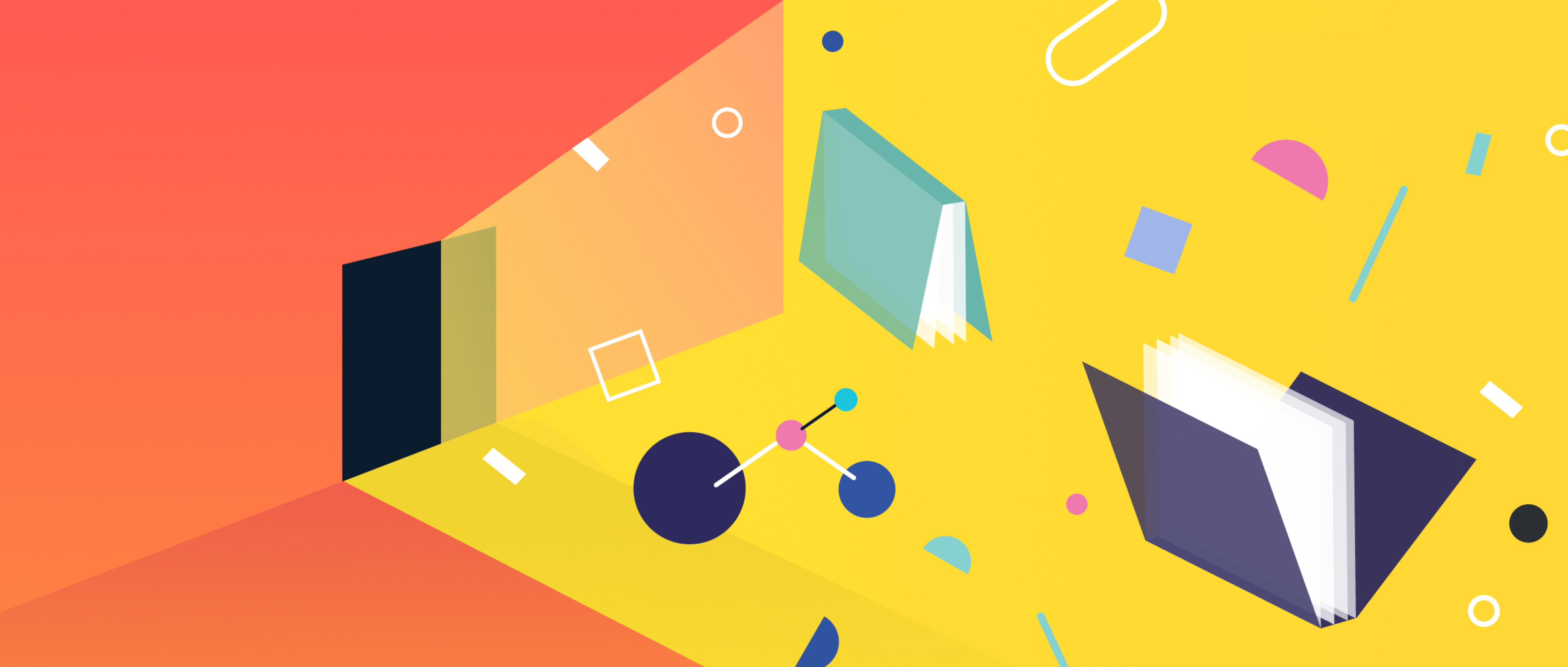
在 iPad 上,把效率值拉满。
从办公和学习两大场景简单和大家分享在 iPad 上高效使用 XMind 的体验。