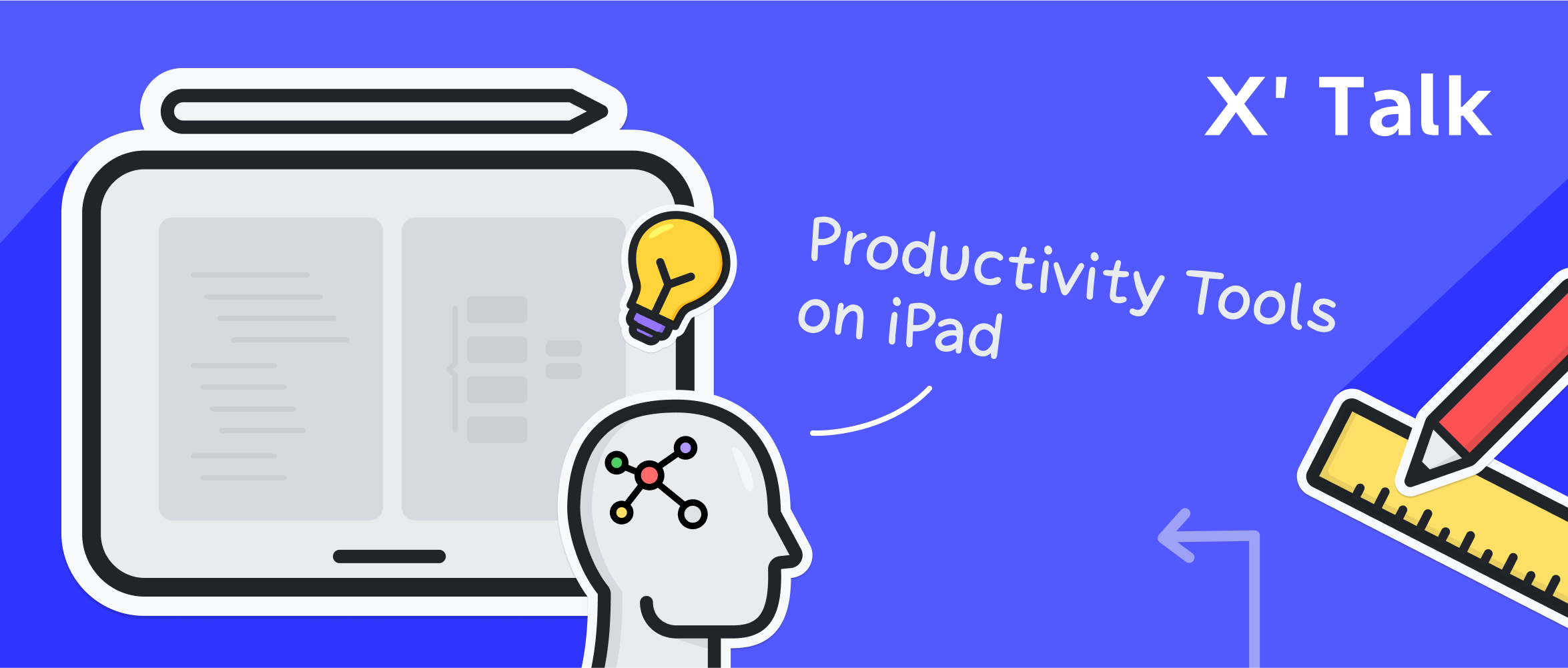2020年7月28日
在 iPad 上用 Xmind 做图,超爽的!
2020年7月28日
在 iPad 上用 Xmind 做图,超爽的!
你的 iPad 还在盖泡面吗?装配了 XMind 的 iPad,转眼即可变身为更强大的生产力工具。
相关操作问的人比较多,今天就为大家揭开在 iPad 上使用 XMind 移动版的高效秘诀!快来看看这几个操作你都 get 到了不~

解锁完整版
更专业的思维导图体验触手可及
工作项目建构复盘或整理学习笔记,你需要轻装上阵。解锁完整版,把你手上的附件和图片统统插入到思维导图中,一图在手,从此专心致志开启一段高效模式。
操作说明:
1)轻点界面右上角「齿轮」图标
2)点击「登录」,解锁完整版


新建文件夹
让一切井然有序
想将多个 .xmind 文件分别收纳,提高查找效率?这点小事,三秒完成。
操作说明:
1)轻点「浏览」
2)向下滑动
3)轻点左上角出现的「文件夹」图标

文件缓存
误删了文件,急,在线等
别急,我们在「文件缓存」中为你备份了文件。
操作说明:
1)轻点界面右上角「齿轮」图标
2)点击「文件缓存」
3)选择需要取回的文件,向左滑动
4)点击「取回」



仅支持 iOS 11.0 或更高版本
手绘功能
记录你的奇思妙想
搭配 Apple Pencil 让你任意挥洒创意,享受随意涂鸦/书写的乐趣。
操作说明:
1)选中主题
2)轻点界面右上角的「+」
3)点击「绘图」按钮

分屏浏览
同时处理不同的导图
对不同的导图进行参考、对照、修改,更方便你进行思维的整合升级,极大提升文件处理效率。
操作说明:
1)向上轻扫唤出程序坞
2)轻点 XMind 图标向上拖动

仅支持 iOS 13.0 更高版本且 XMind 移动版 2.0.0 或更高版本
标签、超链接、备注
让你的思维导图更专业
标签、备注、超链接,这些增强逻辑的功能,要好好利用。
操作说明:
1)轻点添加了标签/备注/超链接的主题
2)选择相应标签/备注/超链接按钮
3)可以选择修改/删除


超强导出
记得分享/同步/备份
为了确保你导出的格式能够用于各种用途,我们在iPad上为你提供了 PNG、PDF、XMind、Markdown 这四种实用的格式。
操作说明:
1)轻点界面右上角「…」
2)点击「分享到」
3)选择要导出/分享的格式


快速更新样式
不用辛苦你一个一个调啦
用复制粘贴样式,就和复制粘贴文字一样方便。你可以更专注地在导图内容创作上,美化这件事,我们让你省心。
操作说明:
1)选中已经修改好的主题
2)点击「拷贝样式」
3)选中需要修改的主题
4)点击「粘贴样式」


文字换行
整洁有序的思维导图
问的很多,顺便再告诉你用键盘的话,按 Shift + Enter。
操作说明:
1)双击需要修改的主题
2)长按需要换行的文字
3)点击「换行」



撤销和重做
后悔药和后悔吃了后悔药的药
什么时候需要「重做」?当你需要撤销「撤销」这一步的时候。
所以轻点这个键是「撤销」,长按这个键是「重做」。
操作说明:
1)选中需要撤销/重做的主题
2)轻点/长按界面左上角的撤回键

需要其他帮助?
点击 XMind 帮助中心(iOS)可以查看更多 XMind 移动版的使用帮助。
或者在应用内的【设置】-【意见反馈】里反馈,带有问题日志的反馈更有利于我们进行问题定位和处理。收到咨询后,我们的技术客服会在法定工作日内(9:00-18:00)尽快处理。
今天的分享就到这里,更多精彩内容,我们下期见~
更多帖子
《Xmind 超强入门完全指南》
如果你刚接触 Xmind 不久,还不知道如何入门,可以看看这篇超强入门指南。本文涵盖发散思维、头脑风暴、知识管理、演示展示等多种用途,为新手快速上手提供了全面帮助。
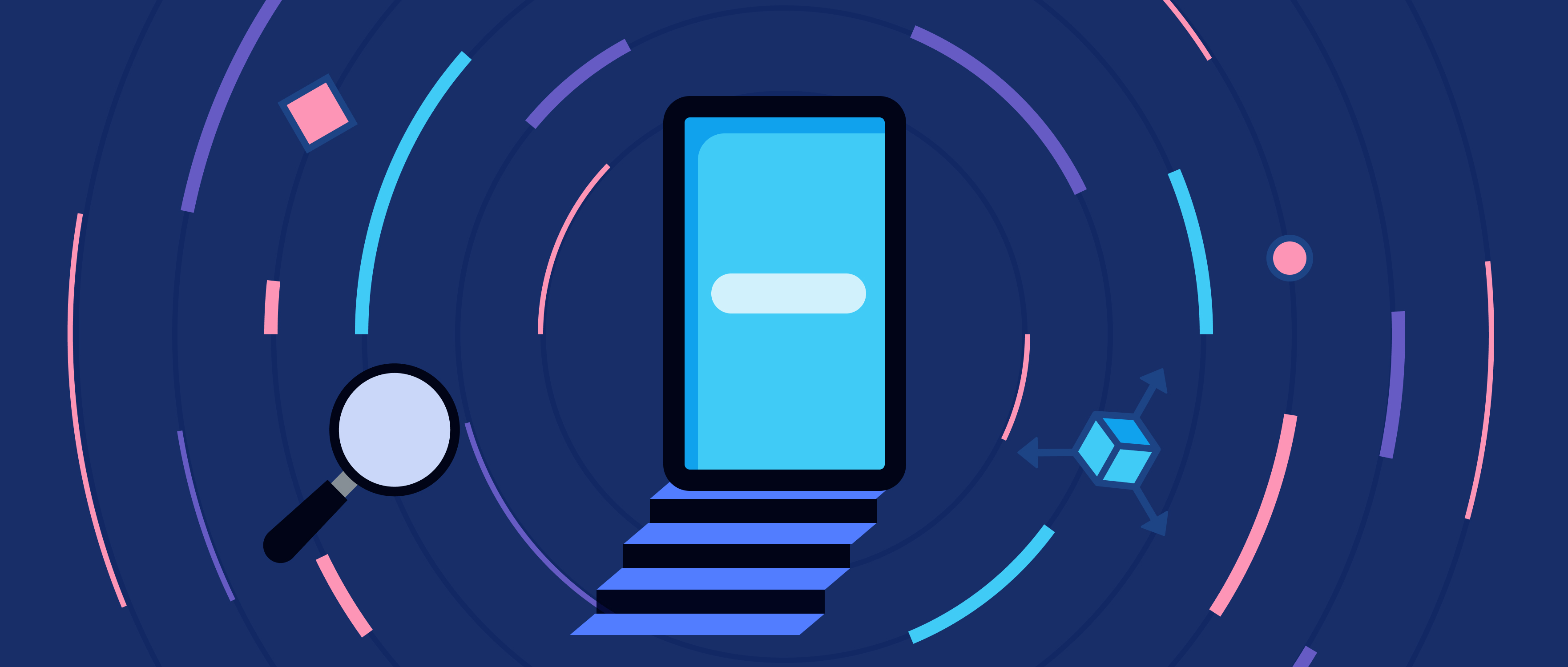
《Xmind 实用技巧+应用案例集锦》
你想了解的都在这里:最全 Xmind blog合集,涵盖快速入门、基础功能、进阶用法、高效思维、快乐学习、愉快工作、幕后故事及达人分享,提供从操作技巧到效率提升的全方位指南,适合新手和进阶用户探索使用。
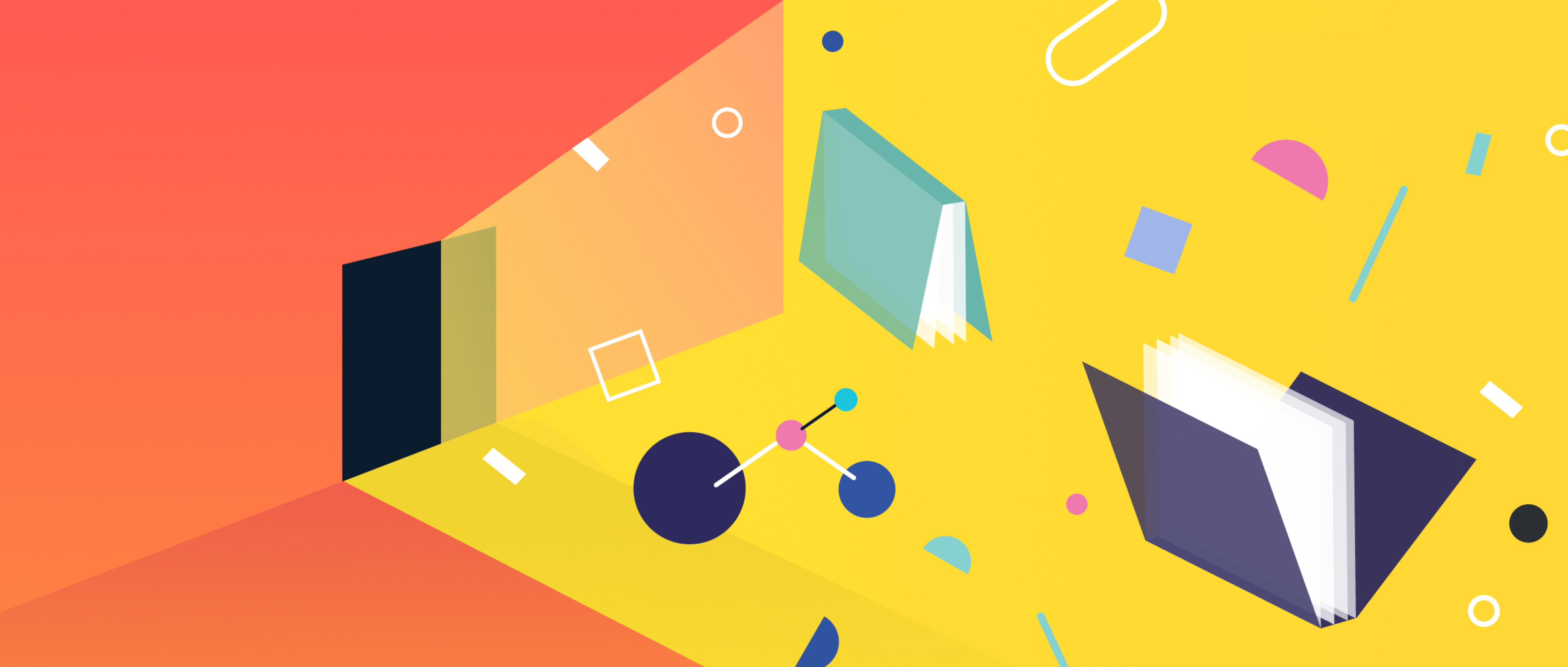
在 iPad 上,把效率值拉满。
从办公和学习两大场景简单和大家分享在 iPad 上高效使用 XMind 的体验。